آموزش قفل کردن پوشه ها در ویندوز 10

در این مقاله به آموزش قفل کردن پوشه ها در ویندوز 10 را با استفاده از ابزار رمز گذاری داخلی یا یک برنامه محافظتی رمز عبور می پردازیم. با لیون تک همراه شوید.
چگونه یک پوشه مشخص را در ویندوز 10 قفل کنیم؟
ویندوز 10 ابزار رمز گذاری داخلی دارد که جلوی دسترسی دیگر کاربران به فایل ها و پوشه های شما را می گیرد. اگر امنیت بیشتری می خواهید می توانید یک نرم افزار third-party دیگر نصب کنید.
ساده ترین راه حل ممکن برای قفل کردن پوشه ها در ویندوز 10 با قابلیت درونی خود این ویندوز است و برنامه دیگری نیاز نخواهید داشت. در این مقاله سه روش برای انجام این کار وجود دارد.
نحوه قفل کردن پوشه ها در ویندوز 10
- روی فایلی که می خواهید قفل شود راست کلیک کنید و بعد گزینه properties را بزنید.
- از بخش General در پایین صفحه گزینه Advanced را بزنید.
- باکس کنار Encrypt contents to secure data را تیک بزنید.
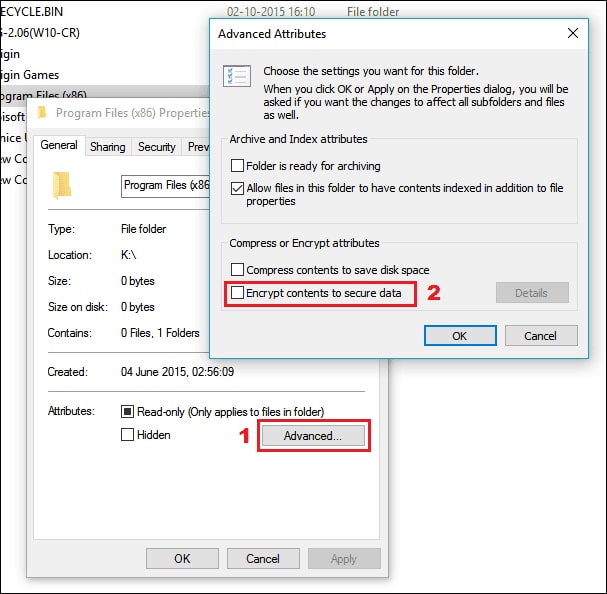
- گزینه ok را دو بار در پنجره properties بزنید تا اطلاعات ذخیره شوند.
پس از این مراحل ویندوز از شما می خواهد که از کلید رمز گذاری فایل خود نسخه پشتیبان تهیه کنید تا دسترسی دائمی به فایل های رمز گذاری شده خود را از دست ندهید. می توانید این مراحل را دنبال کنید (به خواندن ادامه دهید) یا آن ها را رد کنید.
- گزینه Back up now (recommended) را انتخاب کنید اگر می خواهید از کلید پوشه های قفل شده در ویندوز 10، بک آپ بگیرید.
- با انتخاب Next در صفحه اول، Certificate Export Wizard را شروع کنید.
- گزینه های پیش فرض را تغییر ندهید و دکمه Next را بزنید.
- باکس کنار password را تیک بزنید تا پسورد فعال شود. سپس هر دو بخش را پر کنید و next را بزنید.
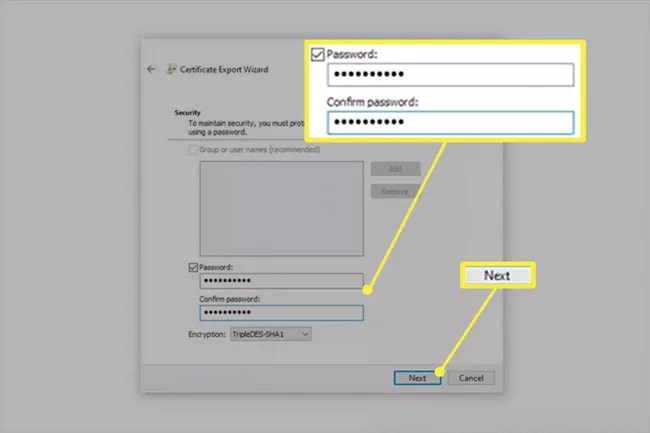
- انتخاب کنید که فایل PFX کجا ذخیره شود و بعد به آن یک اسم دهید.
- در ادامه next را بزنید تا اطلاعاتی که فراهم کردید را مرور کنید. سپس دکمه finish را بزنید تا انتقال انجام شود.
- در آخر ok را انتخاب کنید تا صدور صورت گیرد. اگر زمانی نیاز به استفاده از این گواهی داشتید، به محل ذخیره شده بروید و مراحل را دنبال کنید.
نحوه پشتیبان گیری از کلیدهای رمز گذاری پوشه های قفل شده در ویندوز 10
مراحل زیر را انجام دهید تا به صورت دستی از کلیدهای رمز گذاری شده پوشه ها که در ویندوز 10 قفل شده اند بک آپ بگیرید.
- کلیدهای Windows + R را بزنید تا باکس اجرای دستور باز شود. سپس کلمه certmgr.msc را تایپ کنید و ok را بزنید.
- در پنل سمت چپ، وارد بخش personal store و بعد certificates شوید.
- تمامی گواهی ها برای encrypting file system را انتخاب کنید.
- روی پوشه های قفل شده و رمز گذاری شده در ویندوز 10 راست کلیک کنید، سپس به بخش all tasks بروید و export را بزنید.
- به بخش های 6 تا 11 مرحله قبل مراجعه نمایید تا پشتیبان گیری از فایل ها کامل شود.
چگونه فایل های رمز گذاری شده در ویندوز کار می کنند؟
بعد از قفل کردن پوشه های در ویندوز 10 کامپیوتری که دو یوزر یا کاربر دارد، اوضاع کمی متفاوت می شود. در ادامه از مثال دو نفری استفاده می کنیم. مندی فایل های ویندوز را رمز گذاری می کند و کنترل کاملی به روی اطلاعات دارد. کاربر دیگر، مارک، وارد اکانت می شود و تمام کارهایی که مندی انجام می دهد را می تواند انجام دهد. از جمله:
- دیدن نام فایل ها
- تغییر نام پوشه ها
- جا به جایی و حذف پوشه های قفل شده در ویندوز 10
- اضافه کردن فایل های بیشتر
با اینحال چون مندی ابتدا فایل ها را رمز گذاری کرده، مارک نمی تواند آن ها را باز کند. اگر مارک هر فایل دیگری را رمز گذاری و اضافه کند، همه چیز برعکس می شود. دیگر مندی نمی تواند به این پوشه ها دسترسی داشته باشد.
آیا می توان به روی پوشه ها رمز و پسورد گذاشت؟
ویندوز 10 روشی برای رمز گذاشتن روی فایل ها ندارد. شما می توانید با دانلود و نصب یک برنامه third-party به روی فایل هایتان رمز بگذارید. یکی از این برنامه ها Wise Folder Hider است که می تواند پوشه ها را رمز گذاری و مخفی کند. برای این کار:
- برنامه را باز کنید و یک رمز برایش تعیین کنید. این رمزی است که هر بار برای ورود به برنامه باید وارد نمایید.
- از بخش Hide File، گزینه Hide folder را بزنید و فایلی را که می خواهید پسورد داشته باشد انتخاب کنید. هر فایلی به جز فایل های خود سیستم مجاز است.
- پس از این کار پوشه های قفل شده در ویندوز 10 به سرعت مخفی می شوند. برای دیدن این فایل ها، گزینه منو در سمت راست را انتخاب کنید و open را بزنید.
- فایل درون file explorer باز می شود. برای مخفی کردن دوباره اش close و برای خارج کردن آن از حالت مخفی unhide را بزنید.
- همچنین می توانید یک رمز دیگر برای ایمنی بیشتر به پوشه ها اضافه کنید تا قبل از باز شدن فایل ها، وارد کنید. برای این کار فلش پایینی را در سمت راست پوشه بزنید و گزینه set password را انتخاب نمایید.
امیدواریم این مطلب برایتان مفید بوده باشد. سوالات خود را از ما بپرسید.








I myself really loved the topic but the things which you said did not work on my folder